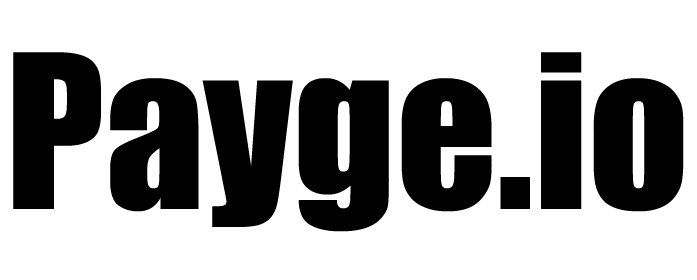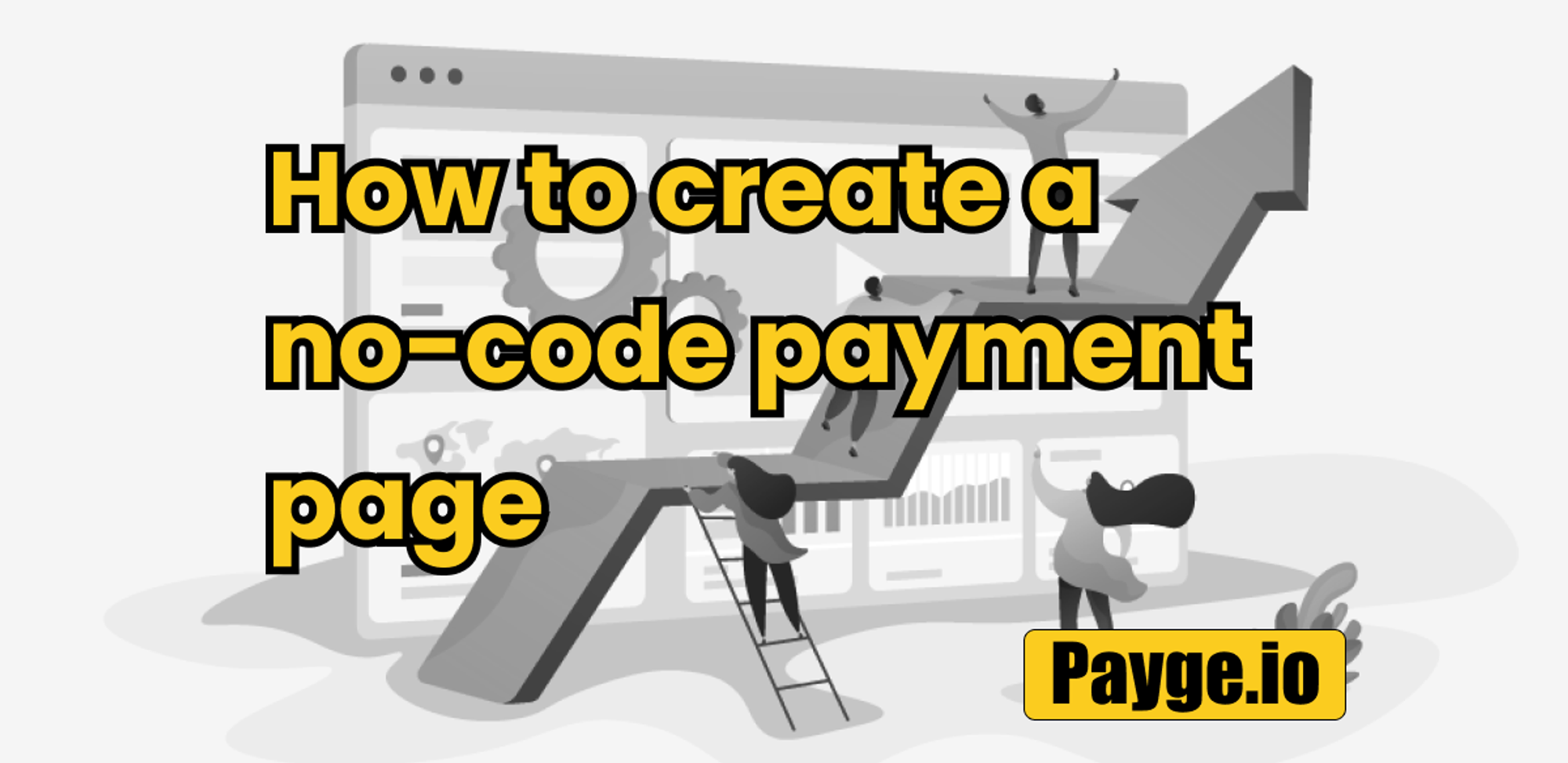
In this simple guide, we’ll go around the different steps needed to create your own no-code payment page.
Step 1: Create an account on Payge.io
Navigate to Payge website and click on the get started button or click on this link https://payge.io/signup.
Once registered, confirm your email address and follow the onboarding.

Once your business and personal information are submitted you’ll be redirected to the dashboard. That’s where all the magic happens, you’ll be able to see your recurring revenue and the latest payments coming through your account.
Step 2: Create the payment page
Creating the payment page will only take you a few seconds.
First, click the “New payment page” button (https://payge.io/dash/bills/new).
You’ll be presented with all the templates created by our team.
At the moment 3 categories of payment pages are supported, each having multiple templates from which you can choose.
Each payment page category has different goals and pros/cons with capabilities of its own.

Simple payment pages:
Overview:
Simple payment pages are effective when you’re in the process of establishing a relationship with a customer or if you're already working closely with them.
Example of use case:
- Reinforce a customer relationship
- Send a simple invoice with modern technologies
- Add upsells to your invoice
Sale pages
Overview:
Sales pages are handy when you want to embed or sell products through your website or different channels.
You can sell digital or physical products and share the page link with your followers or through a marketing campaign.
Example of use case:
- Provide a place for your customer to buy your products and automate the delivery of your digital products.
- Offer a subscription for your club (With automated renewals).
- Sell dropshipping products and automate shipping and email communication.
Custom amount pages
Overview:
A page will prompt the customer on how much they are willing to pay in the currency of their choice.
Example of use case:
- Receive donations from everywhere in the world.
- Accept quick payment through credit cards and other payment methods Payge supports.
- Accept tips or a way for your audience to say thanks.
Step 3: Personalise your no-code payment page
Once a template is chosen, click on edit and personalise it to your needs.
In this example, we're going to set up our payment page using the "Subscription Plan" template.
Once in the editor, you'll be able to edit and preview your payment page as you make changes to it.
On the left side, we'll give an internal name to our payment page, to make it easier to retrieve it in the future.
Other options are available to personalise our no-code payment page such as the title, subtitle, description, colours and more...

Step 4: Share the no-code payment page
Once the page is personalised let's configure our product.
You can select the currency in which you want to charge the customer.
And define the product name, description, price and recurrence.
In the case of this template, the name of the product won't be displayed on the page but is required to be displayed during checkout and generate the invoice for the customer.
Once the no-code payment page is created you can save it and head over to the share tab, grab the link and share it on social media and with your audience.